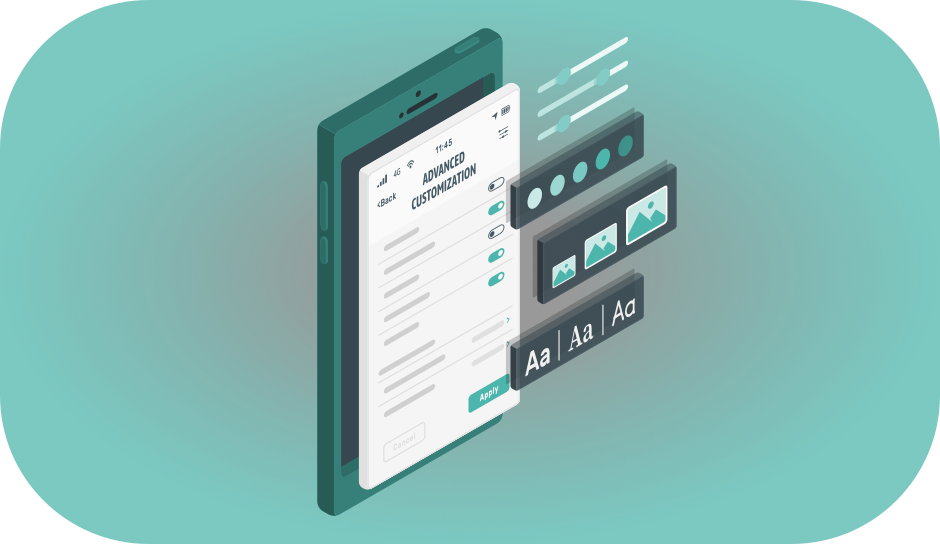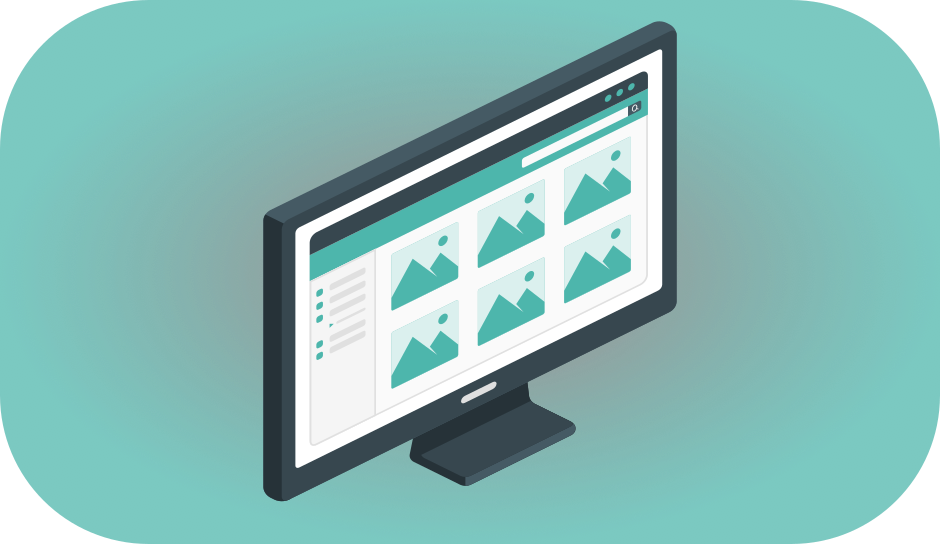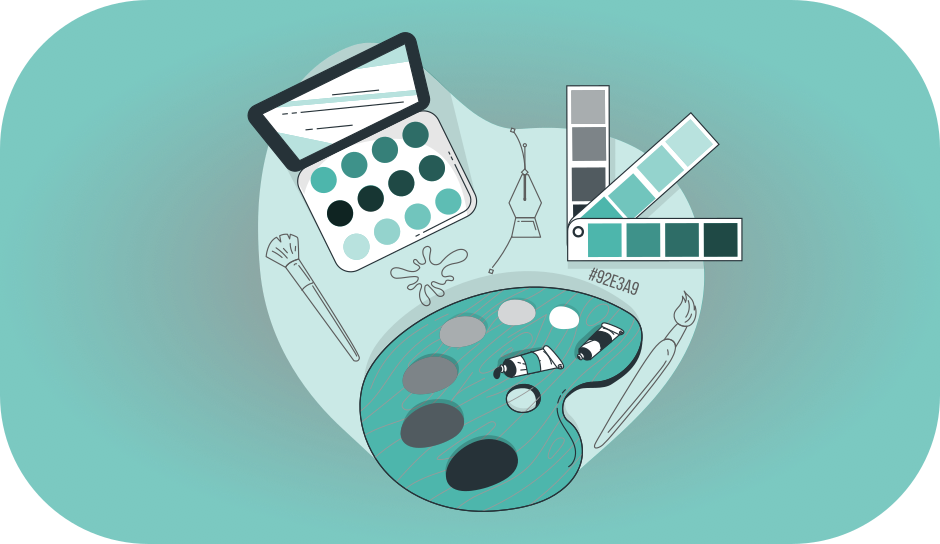今回はInkscapeの特に使う基本機能部分(ツールや仕様)を説明します。
表示部分などの説明に関しては、前回の記事で説明していますので是非ご一読ください。
 【Inkscape】必要最低限の機能解説-準備編-
【Inkscape】必要最低限の機能解説-準備編-
※説明に使用するアイコンテーマは multicolor に設定しています
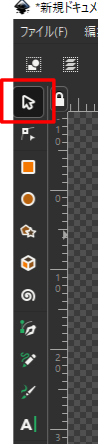
画面左側のツール一覧から、よく使うツールを説明していきます。
まずは選択ツールです。
オブジェクトの選択、移動、回転、縮小拡大を行えます。
よくあるんですが、「オブジェクト移動をしようと思ったのに、何故か新しいオブジェクトができてしまった。。。」っていうことが発生します。これは選択ツールになってないのにクリックしちゃってるからですね。
基本的で重要なことですが、上記の機能を使いたい場合、選択ツールになっていることを確認してください。
選択ツールで覚えておくべき動きがいくつかあるので、下記に記載します。
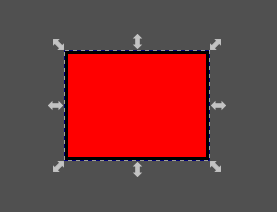
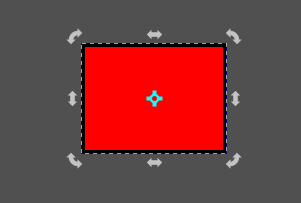
例えば、円オブジェクトをダブルクリックすると選択ツール⇛円/弧作成ツールになります。
意外と誤爆しがちなので注意。
この辺りは調整するとき便利なので覚えておきましょう。
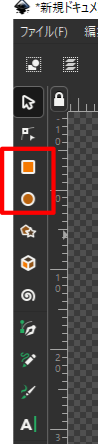
矩形ツール・円/弧作成ツールです。
この辺りはなんとなくで使えると思うので説明は概ね省略します。
前回説明したフィル/ストロークタブで、塗りと枠線の色を設定すれば大体思い通りになるんじゃないかな。
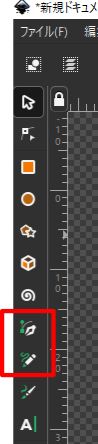
知らないと意外と上手く使えない線を引くツールです。
矢印などもできます。
線を引く際に共通して気をつけるべきことは、フィル/ストロークの設定です。
線を引こうと思ったら下記画像のようになったことはありませんか?
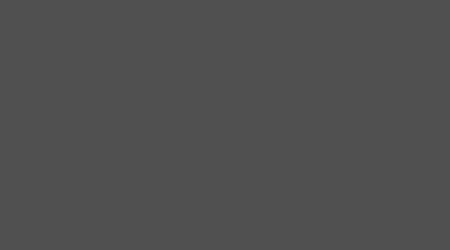
線にもフィル/ストロークがありますが、注意としては 線のフィルは、線の中を塗るのではなく、線と線の間を塗る ということです。
ペンツール・鉛筆ツールを使うときは、フィルは塗りなしにすると大抵うまくいきます。
あとはストロークの塗りを目的の色にし、ストロークのスタイルから幅を設定することで想定どおりの線が引けます。
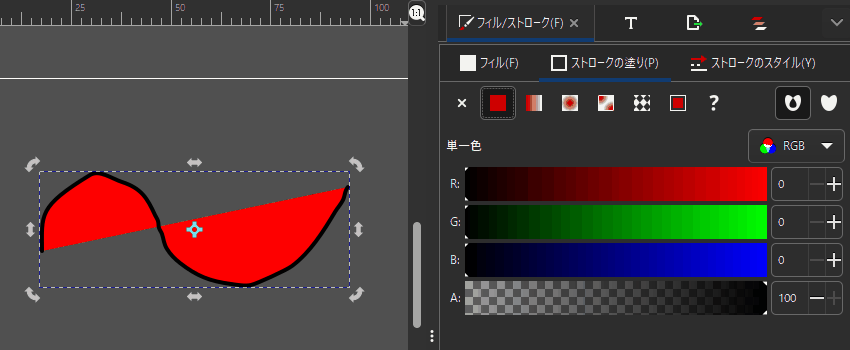
ストロークのスタイルからマーカーを設定することで矢印が作れます。
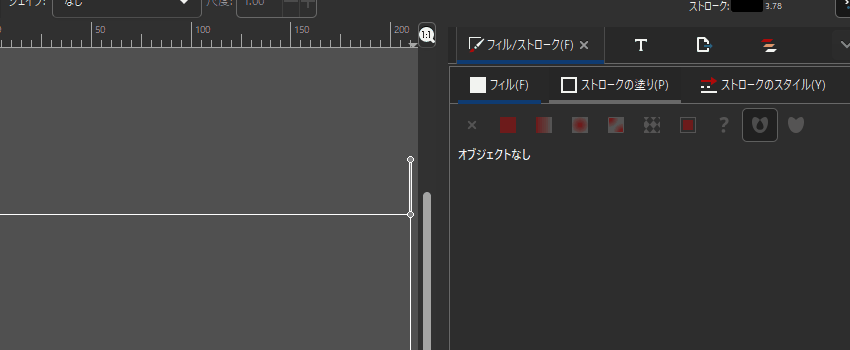
それぞれ、左端-中央-右端の形を設定できます。
ペンツールでは、上部のモードを切り替えることで、色々な直線や曲線を書くことができます。
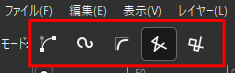
基本的な仕様としては、左クリックでいくつか点を書き、その点をモードごとの仕様で繋ぐような形です。
点を打つのを終了するのは右クリックです。
今回は本当によく使う部分だけに絞って、ツールの操作方法、気をつけるべきことをまとめました。
一回慣れてしまえばとても使いやすいソフトなので、是非使ってみてください。