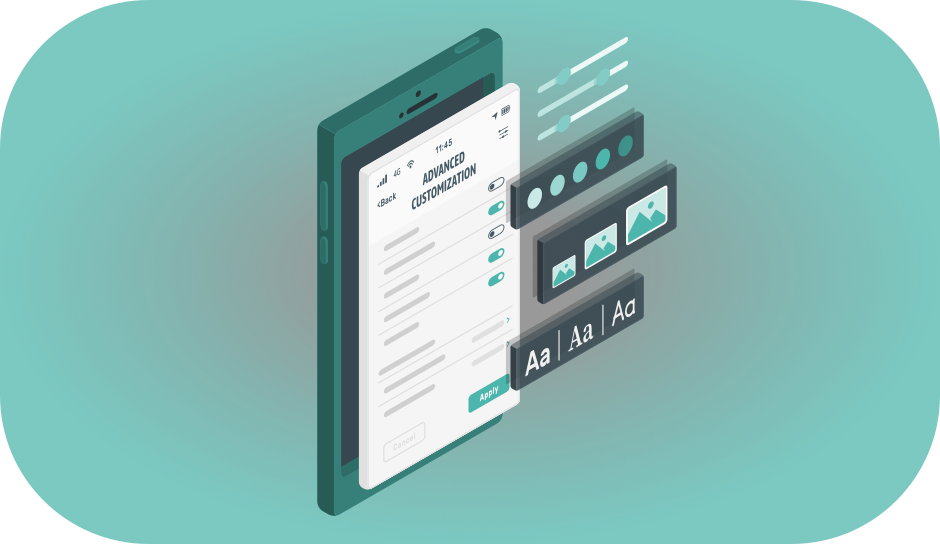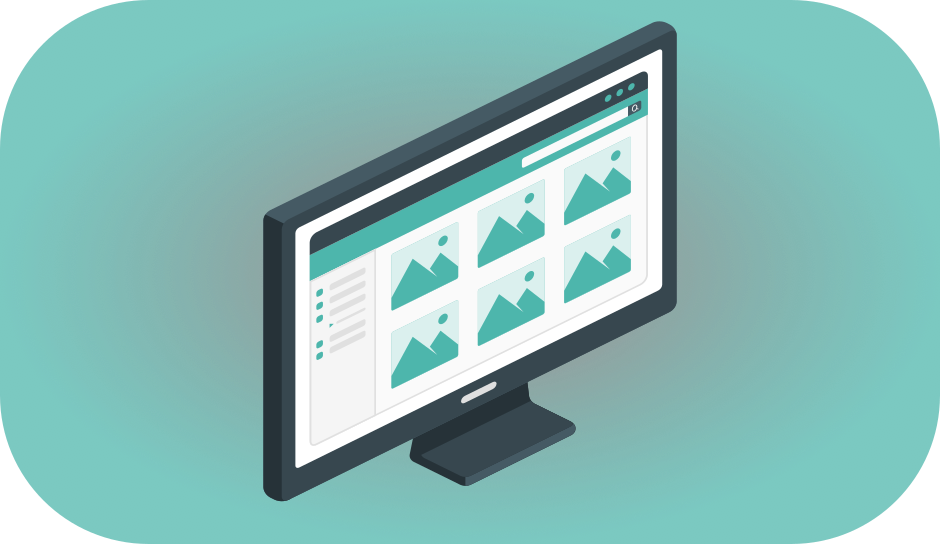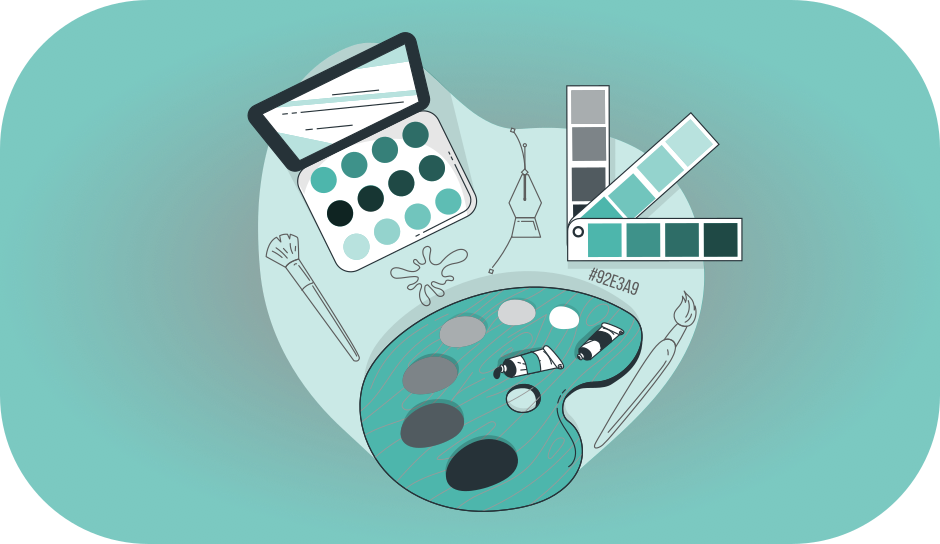本記事では、「プログラマだけど最低限のデザインはしなきゃ・・・でも画像編集ソフトについて勉強するのも面倒・・・」くらいの方でも容易に使用できるようになることを目標に解説します。
特によく触る項目には画像に赤枠をつけておきますので、パッと見で使えるようになると思います!
解説する機能は目次をどうぞ。
インストール時に好みの見た目に設定できたと思いますが、アイコンなどの表示がKiyamaが表示してる設定と異なると混乱すると思います。こだわりなければ、本記事と同じ表示にすると分かりやすいかと。
設定変更は 編集 > 環境設定 から インターフェース >テーマ を選択すると設定変更できます。
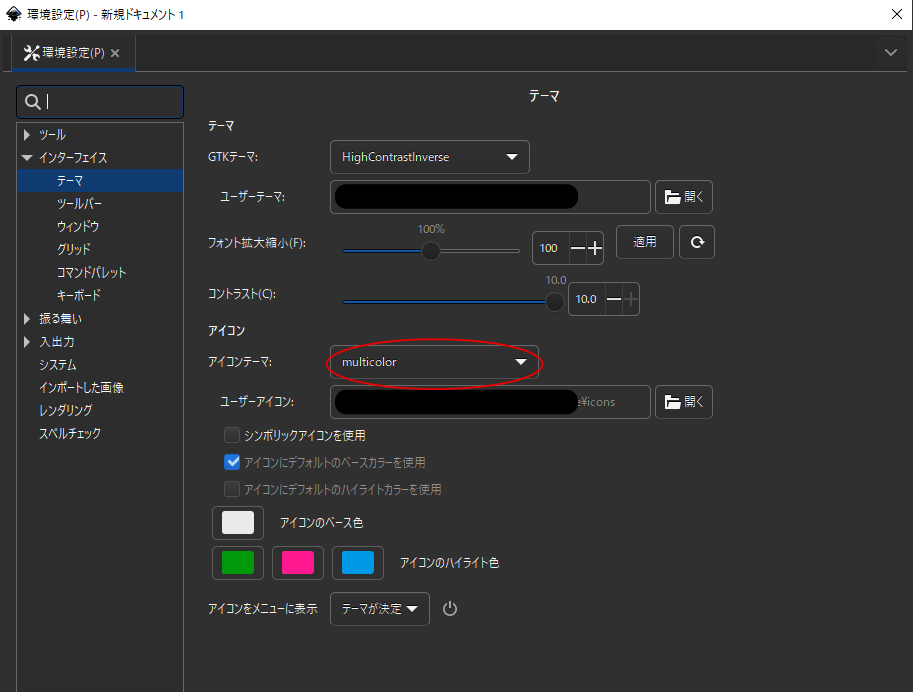
今回の記事でKiyamaは アイコンテーマをmulticolor に設定してます。パッと見、かわいく分かりやすいのでオススメ。
これは作るものによって変更するところですね。
ファイル > ドキュメントのプロパティ から 表示 タブで変更可能です。
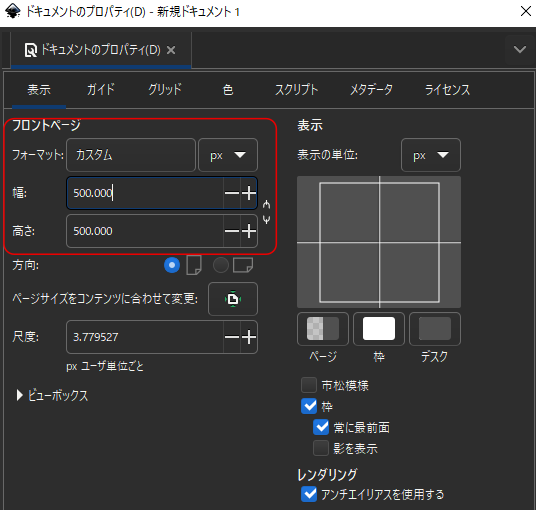
基本的に設定するのは 幅,高さ かな? 標準はmm単位になってるけど、印刷とかしないならpx単位で作ったほうが分かりやすいかと。
Inkscapeではグリッド(背景の罫線)を設定しておき、グリッドに合わせてオブジェクトを配置したりできます。めっちゃ便利。
こちらも先と同様のドキュメントプロパティ ファイル > ドキュメントのプロパティ の グリッド タブで変更可能です。
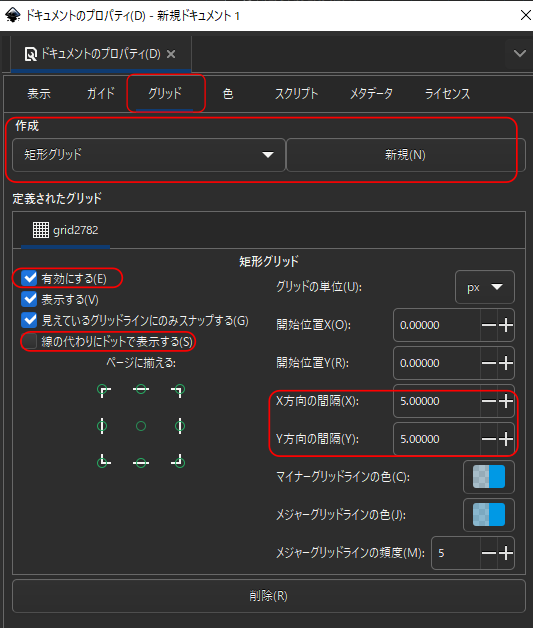
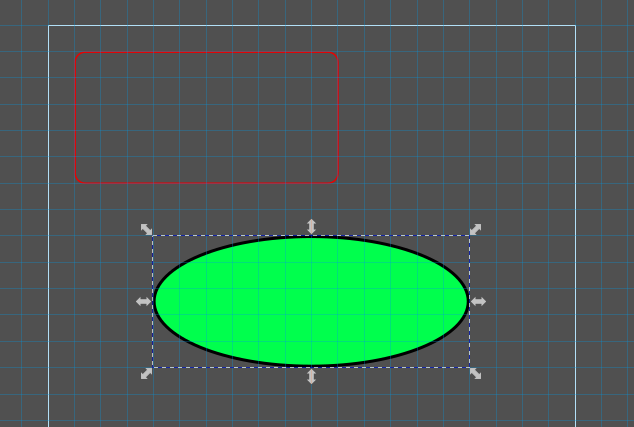
最初は定義されたグリッドが無いと思うので、新規で追加しておきましょう。
作成するのは基本的に矩形グリッドで。
(矩形グリッド:標準の縦横のグリッド 結晶軸グリッド:3D用のグリッド)
- グリッドの単位はpx、X方向の間隔およびY方向の間隔に関してはグリッドの幅を設定できるのでお好みで
- 線の代わりにドットで表示するは見た目の問題なのでお好みで
- グリッドが必要ないときは有効にするをオフにしておけばOK
オブジェクトを配置したりしたい気持ちを抑えて、まずはパネルまわりを説明します。
基本設定だと右側に表示されるようになってるはず。
一回パネルにタブを追加しておけば、消さない限りタブがアイコン表示されてます。
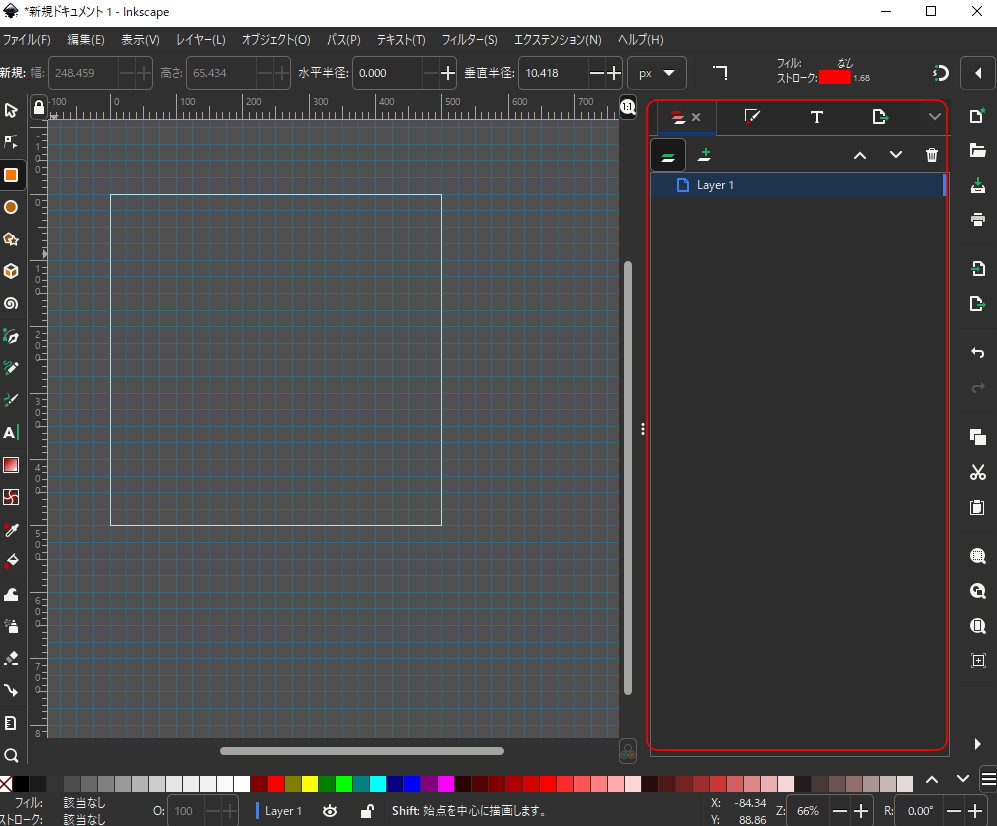
ここではよく使うタブを説明します。これらのタブはパネルから消さないで残しておくといいでしょう。
レイヤーってのは前面、背面の位置関係を管理するものです。このタブではレイヤー管理およびグルーピングをするタブです。
レイヤーはグループごとに分けて作っておけば後々修正など楽なので、積極的にレイヤーは利用していきましょう。
画面上部の レイヤー > レイヤーとオブジェクト を選択して表示させましょう。
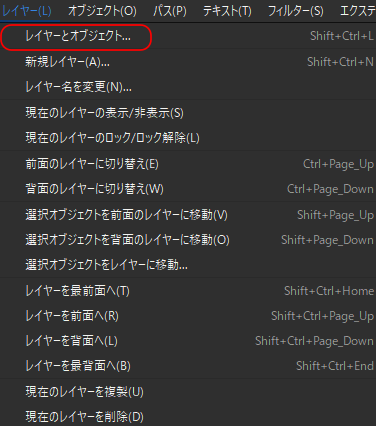
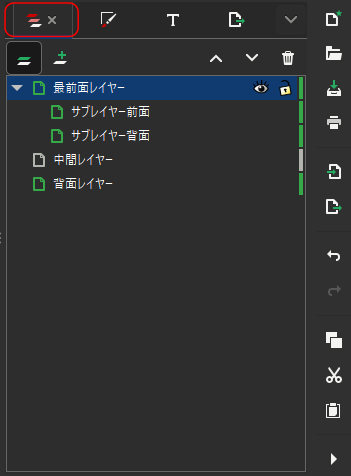
- +アイコンでレイヤーを追加できる
- 上にあるほど前面にあるレイヤー
- 目のアイコンを押せばそのレイヤーごと見えなくなるし、鍵のアイコンを押せば編集不可にできる
- オブジェクトを選択しているときにハイライトされているのが、そのオブジェクトが配置されてるレイヤー(画像右では「最前面レイヤー」がハイライトされている)
ストロークは枠、フィルはその中の塗り それぞれの色や太さなどを設定できます。
ここからはパネル上からタブを追加してみましょう。パネルの右側に「∨」アイコンがあるので押すとタブ一覧が表示されます。
その中から フィル/ストローク を選択して表示します。
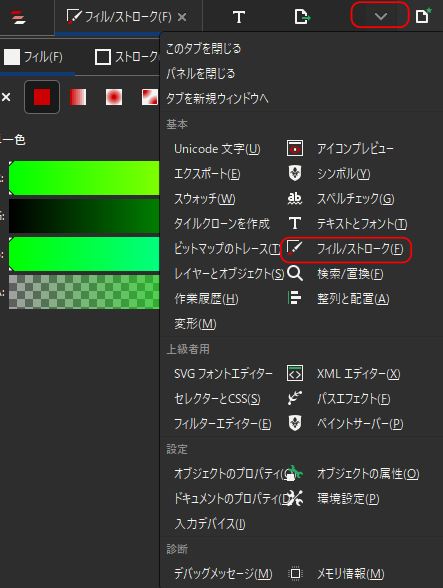
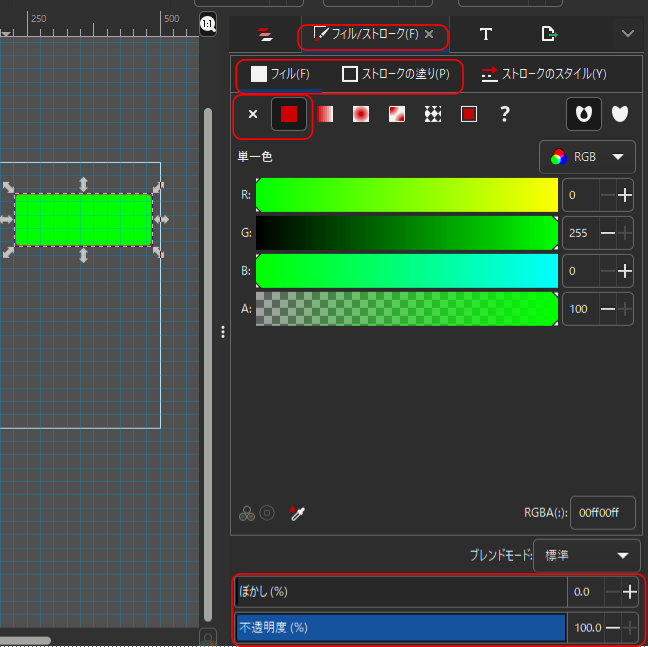
- フィルとストロークは、まず塗りなしと単一色を使って違いを身に着けよう
- タブ下部のぼかしと不透明度も使いやすいので使おう
画像編集ツールに慣れてないと、フィルとストロークは意識してないかもしれません。
実際これらのパラメータがどう見た目に影響するかなどに関しては、次回の記事でまとめます。
テキストツールで文字入力した際の内容やフォントなど、テキストまわりの設定ができるタブです。
先程と同様にパネルの右側の「∨」アイコンを押しパネル一覧から テキストとフォント を選択してタブを表示しましょう。
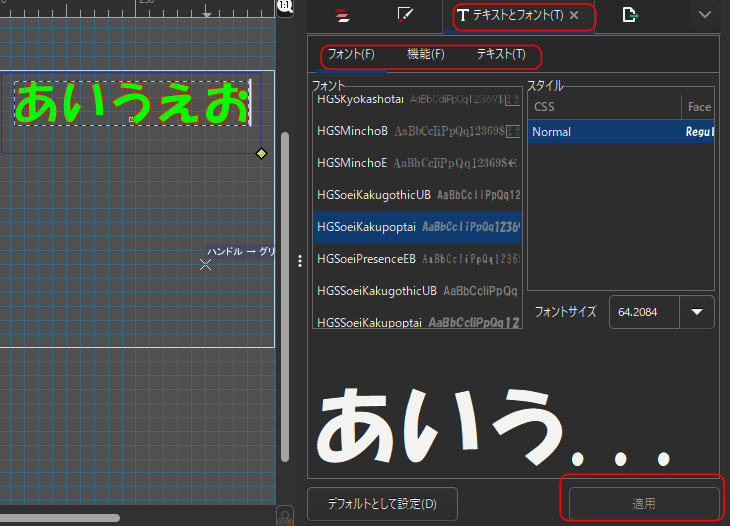
- 設定を変更するためには、下部の適用ボタンを押下しなければ行けないので注意
文字通り任意の形式で出力するためのタブです。
先程と同様にパネルの右側の「∨」アイコンを押しパネル一覧から エクスポート を選択してタブを表示しましょう。
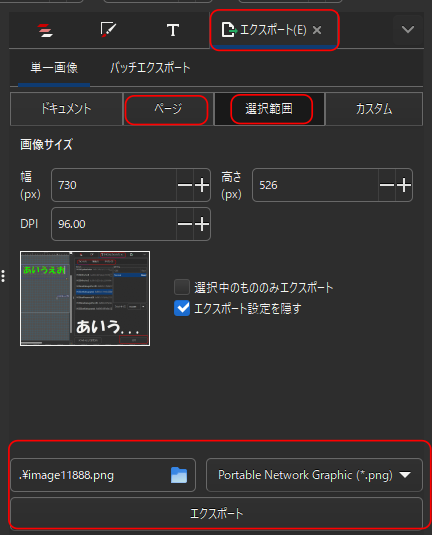
- ページ ではドキュメントのプロパティで設定した範囲を出力する
- 選択範囲 では選択してるオブジェクトのみ出力する
- レイヤーが不可視になってると、そのオブジェクトは表示されない
これで一通り必要な表示項目は出ました。
あとは使うツールについて知ればOKですね。
ツールごとの操作などに関しては、次回の記事で説明します。

慣れてしまえばとても使いやすいので、是非次の記事も読んでほしいです!